[No.3]SPACEBLOCKのプログラミング手順をチェック!
総合・探究

「SPACEBLOCK(スペースブロック)」のプログラミングをする手順を紹介します。わからなくなったらいつでもここでチェックしてくださいね。必要なものは、SPACEBLOCK本体のほかに、インターネットに接続したパソコン、USBケーブル、電池ボックスです。USBケーブルと電池ボックスはSPACEBLOCKを購入すると一緒についてきます。

[1]公式サイトでアカウント登録
インターネットに接続しているパソコンのウェブブラウザ(※)でSPACECLOCKのウェブサイトにアクセスします。プログラミングのための画面はここから利用できます。初めて使うときはアカウント登録をしてください。プログラミングをするときは、いつも自分のアカウントでログインをして使います。
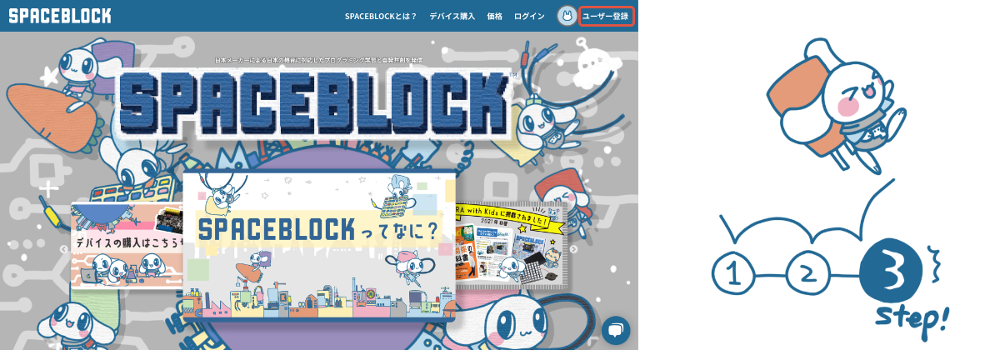
※ウェブブラウザというのはインターネット上のウェブサイトを見るときに使うアプリのことです。SPACEBLOCKでは、Google ChromeかMicrosoft Edgeの最新版の使用を推奨しています。タブレット端末(最新のAndroid OS)のウェブブラウザでも動作します。
[2]プログラミング画面を開く
ログインすると[マイプロジェクト]メニューが表示されるので[新しいプロジェクト]をクリックします。プログラミング画面が開きます。
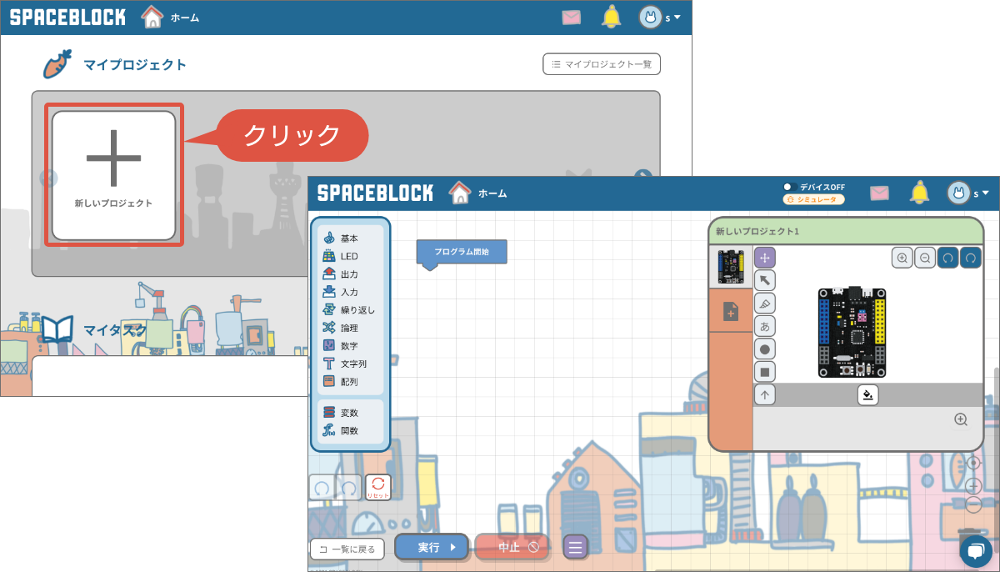
SPACEBLOCKのプログラミング画面を開いたところ
[3]SPACEBLOCKをパソコンに接続
SPACEBLOCKとパソコンをUSBケーブルでつなぎます。USBケーブルのコネクタにはいろいろなタイプがありますが、SPACEBLOCK側は「Micro USB Type-B」です。SPCEBLOCKを購入するとついてくるUSBケーブルは、パソコン側に多い「USB Type-A」とSPACEBLOCKの「Micro USB Type-B」をつなぐことができます。
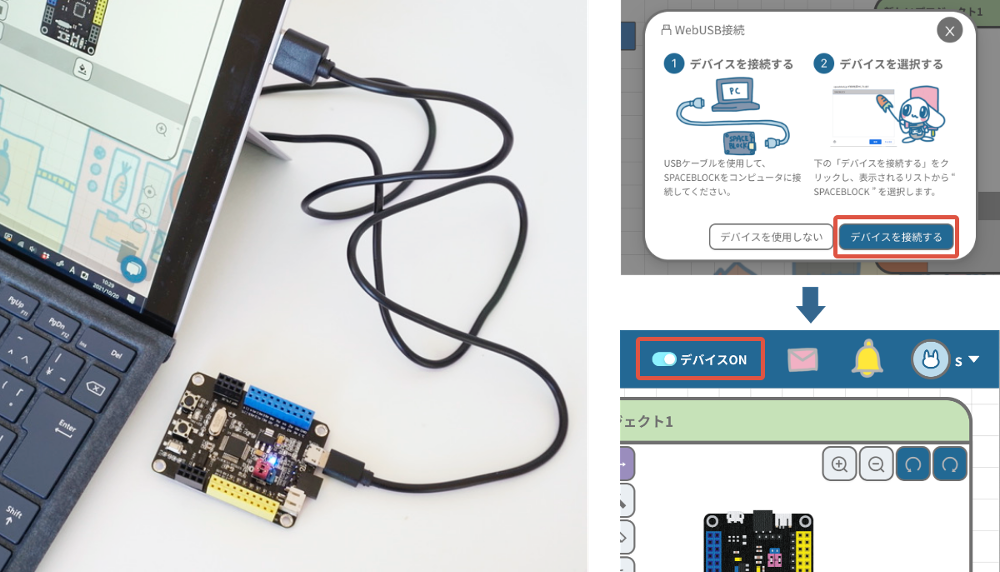
USBケーブルでつなぐとプログラミング画面でデバイスの接続確認が出てくる。SPACEBLOCKの青いライトは、電気が供給されていることを示している
[4]プログラムを作成する
プログラムを作ります。画面左側の[基本][LED]などのカテゴリーをクリックすると使用できる命令ブロックが表示されるので、ドラッグ&ドロップで必要なブロックを組み合わせてプログラムを作成します。
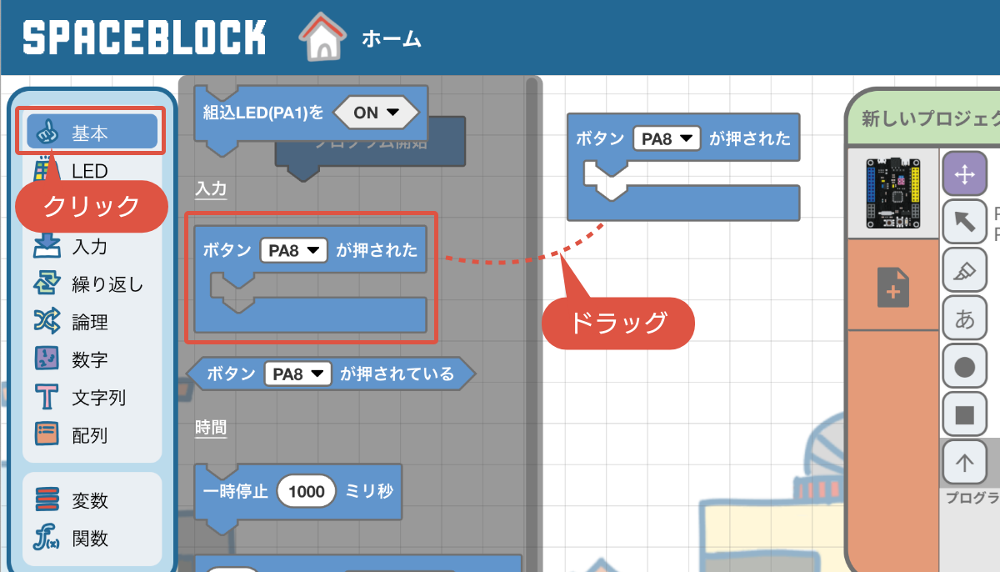
次の図のプログラムは、SPACEBLOCKについているボタンを押すと、小さなLEDが10回点滅するプログラムです。❶では、プログラムがずっと動いている状態を保っています。そして❷では、ライトをつけて1秒待ってから消し、消した状態で0.3秒待つ、というのを10回繰り返しています。
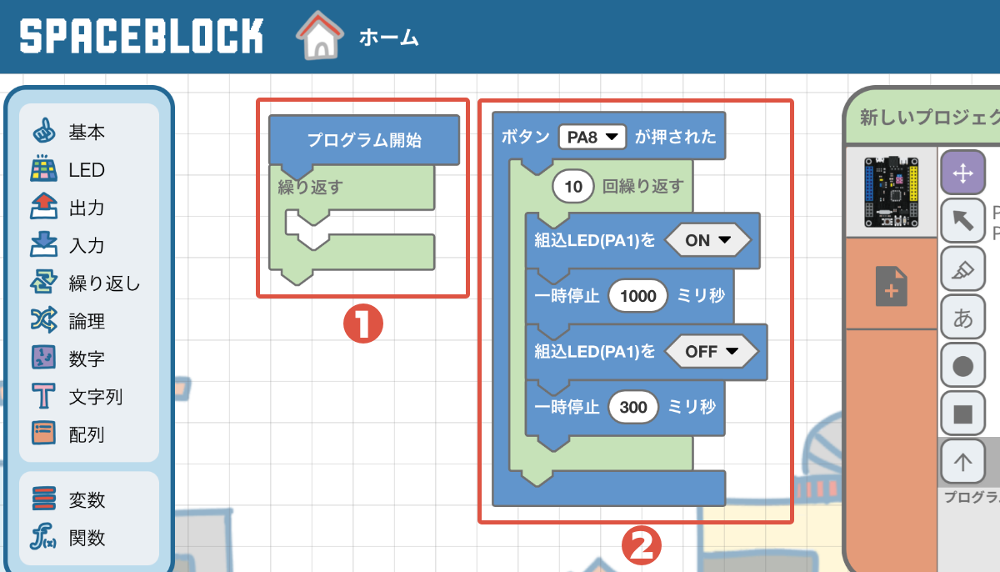
プログラムを作成したところ。ブロックを組み合わせるだけでプログラムができる
[5]作成したプログラムを試してみる
プログラムを作成したらSPACEBLOCKを動かしてみましょう。画面左下の[実行]ボタンをクリックすると、パソコンにつないだSPACEBLOCKが動き出します。
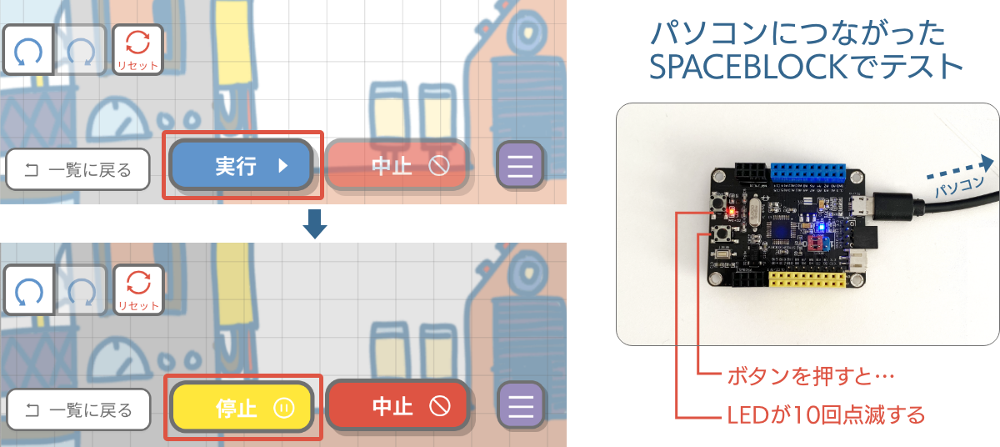
プログラムを作るときは頭の中で考えるだけでなく、試しに動かして不具合があれば修正することが大切です。
[6]プログラムをSPACEBLOCKに転送
出来上がったプログラムを転送して、SPACEBLOCK単独で動くようにしてみましょう。手順は次の図の通りです。なお図の❸では、SPACEBLOCKのコンピューターが単独で動けるようにするため、コンパイルという変換作業を行っています。少し時間がかかるので、ケーブルを外したりせず、慌てないでゆっくり待ちましょう。
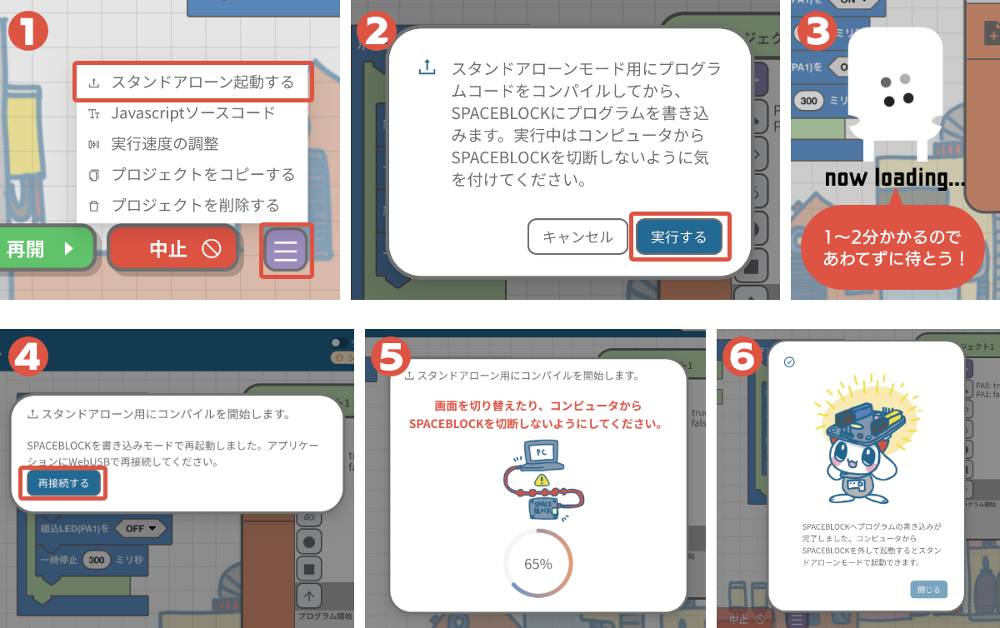
プログラムを転送してSPACEBLOCK単独で動くようにすることを「スタンドアローンモード」と呼びます。
[7]SPACEBLOCKをスタンドアローンで動かそう!
プログラムの転送が終わったら、パソコンとつながったUSBケーブルからSPACEBLOCKを外します。電源として電池ボックスをつないだらスイッチをONにしましょう。これで、ボタンを押すとLEDが10回点滅する単独の機械になりました。

SPACEBLOCKをスタンドアローンモードで使用しているところ
いろいろな機能を作ろう!
今回の例では、SPACEBLOCKだけで動くプログラムを作りましたが、他の入力機器や出力機器を足すと、もっといろいろな機能をプログラミングで作ることができます。
これからいろいろなものづくりアイディアやプログラミングのコツを紹介していくので、お楽しみに! 小さなものづくりコンピューターSPACEBLOCKで、みなさんのアイディアをどんどん形にしていきましょう!

