[No.6]出力パーツを足してみよう〜音の出る「オカエリ」装置

小さなものづくりコンピューター「SPACEBLOCK(スペースブロック)」は、いろいろなパーツを足して自分でさまざまな機能を作ることができます。今回は出力パーツをひとつ足して、音が出る装置を作ってみましょう。[SPACEBLOCK-5]で作った「オカエリ」が表示される装置をアレンジします。
SPACEBLOCKには外部パーツがたくさん!

様々な入出力機器として使えるパーツが用意されていて、ワクワク感が増します。例えば、 入力として「明るさセンサモジュール」を使い、明るさに応じて機能する装置を作ったり、出力として「180°マイクロサーボモーター」を使い、何かが回転する装置を作ったりすることができますよ。
SPACBLOCK本体と拡張パーツはSPACEBLOCKサイトより購入できますのでチェックしてみてくださいね。今回は、これらの中からすでに販売がスタートしている「8×8 RGB LEDマトリックスパネル」(LEDパネル)と「圧電スピーカー」を使用します
必要なもの&準備
- SPACEBLOCK通常パッケージ[SPACEBLOCK本体、USBケーブル、電池ボックス]
- 8×8 RGB LEDマトリックスパネル(LEDパネル)
- 圧電スピーカー
- ジャンパーワイヤ[ピンヘッダ-ピンソケット3本]
- プログラミングをするパソコン

SPACEBLOCKに拡張パーツを接続する
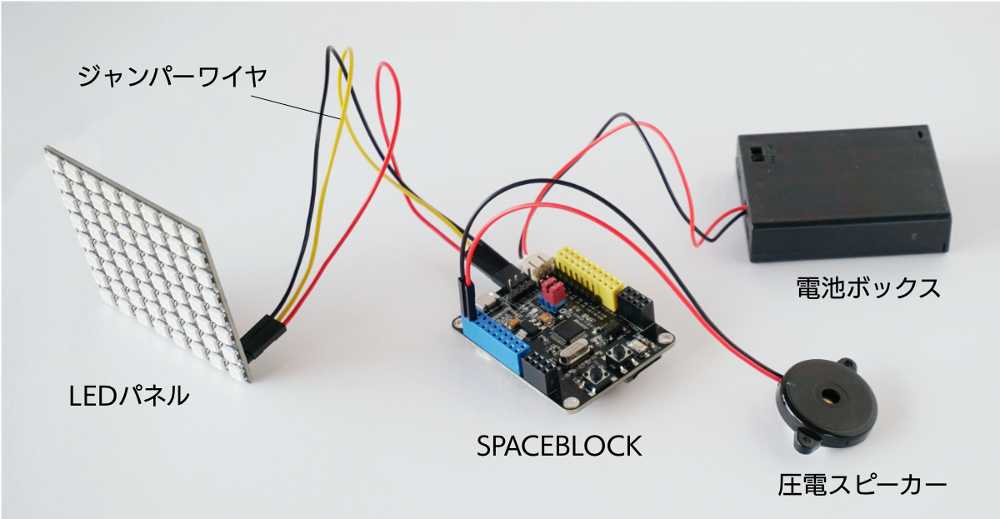
細かい部分は次の図を参考にしてください。LEDパネルは、横向きピンソケットに直接つなぐことができますが、今回は扱いやすいようにジャンパーワイヤでつなぎます。3本のワイヤをつなぐ場所が図の通りになるよう注意してください。圧電スピーカーは、赤と黒のワイヤの色を確認して青色ピンソケットの図の通りの場所につなぎます。
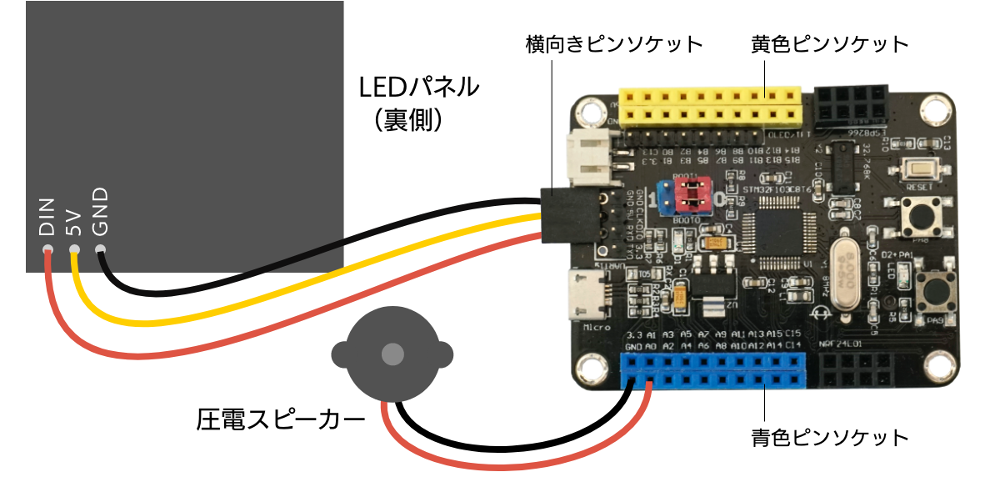
ジャンパーワイヤの先端は、「ピンヘッダ」か「ピンソケット」のどちらかです。両端の組み合わせで3種類ありますので、使いたい箇所に応じて選びましょう。SPACEBLOCKの「20cmジャンパーワイヤセット」は、3種類のジャンパーワイヤ各40本ずつがセットになっています。
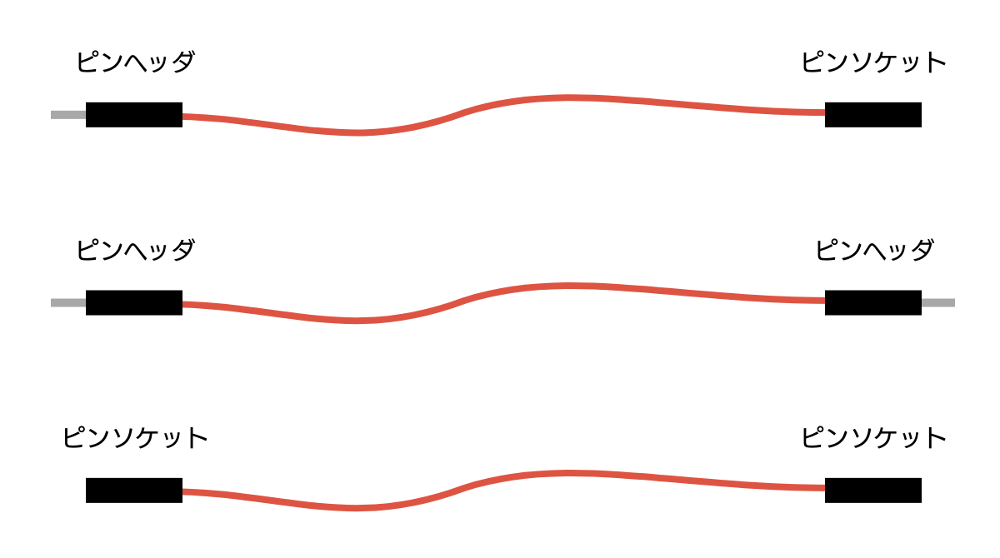
圧電スピーカーをプログラムするには?

ブロックのピンソケット名をクリックすると一覧が表示されて、4箇所のピンソケットがハイライトされています。圧電スピーカーは、赤のジャンパーワイヤをこれら4箇所のどれかに接続し、黒のワイヤを「GND」と書かれたピンソケットに接続して使います。

今回使用するのは、青色ピンソケットの「GND」と「A0(T2)」です。[《A0(T2)》から《中のド》を《1000》(ミリ秒)鳴らす]ブロックで「A0(T2)」を選択しましょう
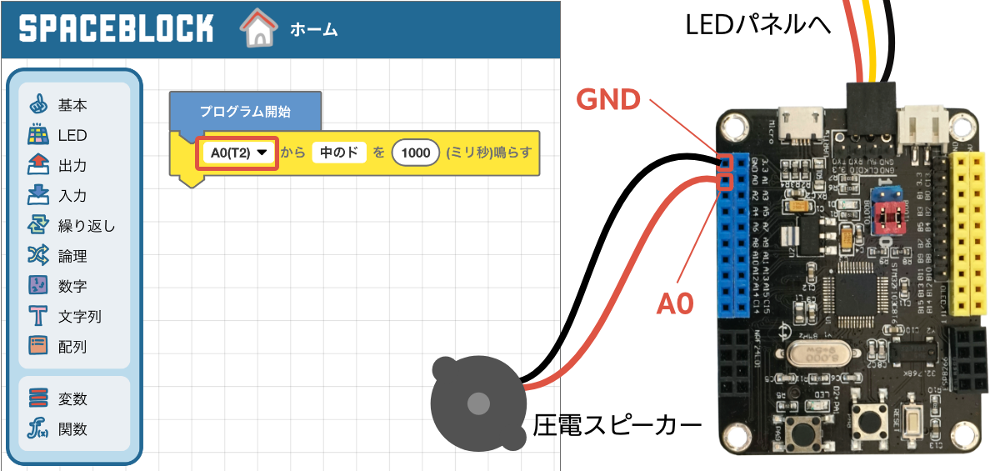
「GND」は「グランド」と呼びます。拡張パーツを接続するときは、必ず1本のジャンパーワイヤを「GND」につなぎます。プラスからマイナスに電気が流れていくマイナスの側にあたるのが「GND」で、電気の通り道を作るのに必要です。「GND」はどこを使っても違いはなく、プログラムブロックで指定することもありません。
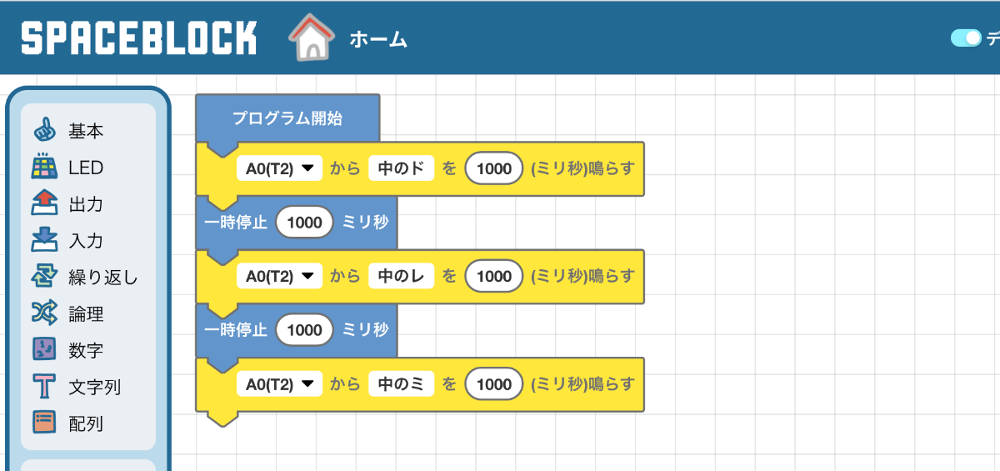
「GND」につないだ黒のジャンパーワイヤはそのまま、赤のワイヤを黄色ピンソケットの「B0(T3)」につなぎかえ、プログラムを[《B0(T3)》から《中のド》を《1000》(ミリ秒)鳴らす]に修正してプログラムを実行してみましょう。全く同じように機能します。
「オカエリ」電光表示に音を足そう

一文字ごとに音が鳴るように、プログラムを追加します。次の図の通り「ミ」「ド」「レ」「ソ」の音を1000ミリ秒ずつ鳴らすブロックを入れます。
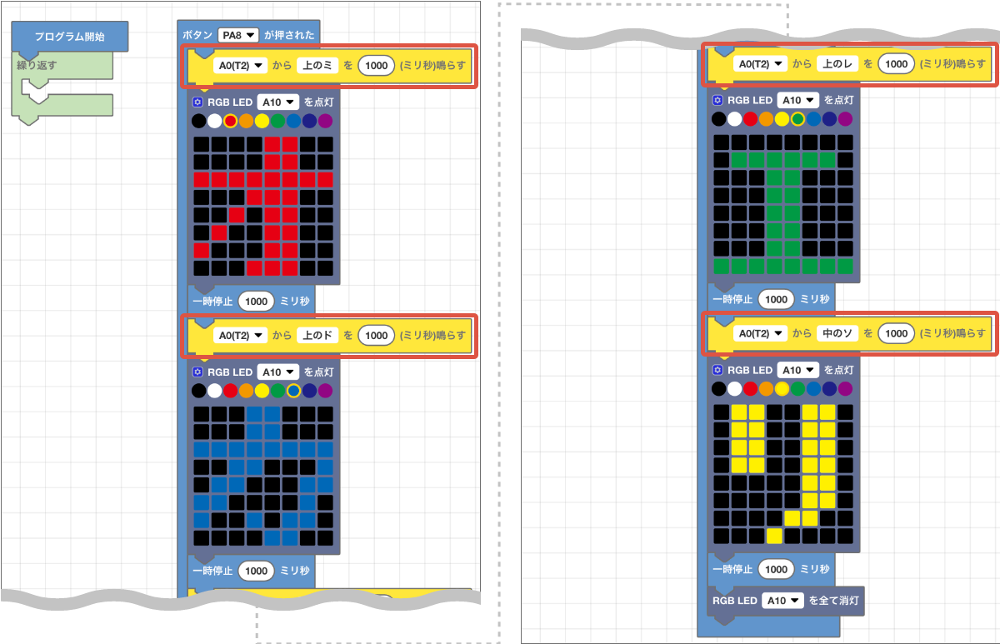
これで、音が出る電光表示になりました。動画で見てみましょう。チャイムのような音の効果が追加できました。

