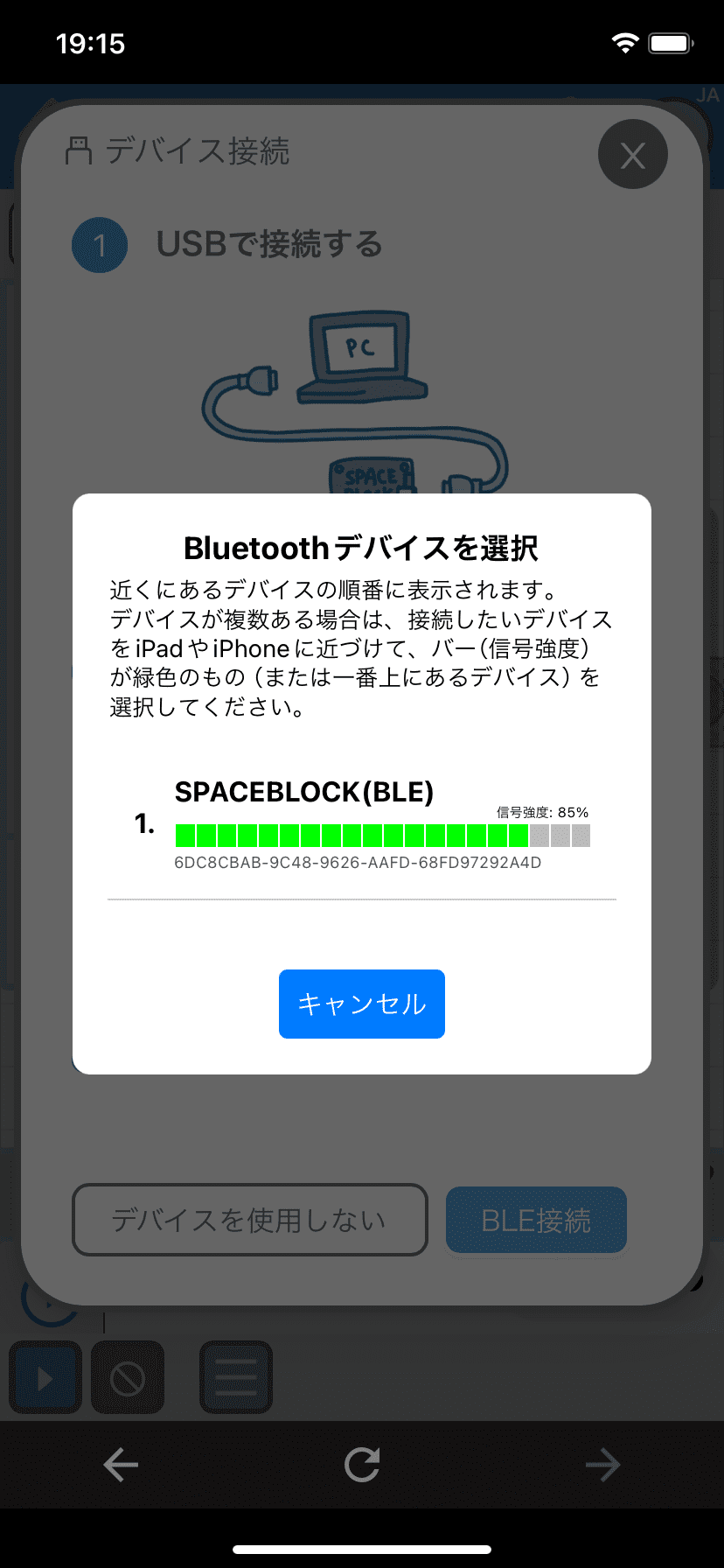BLEモジュールの使い方
パーツについて
スペースブロック専用マイコンボードと4つのピンで接続し、電池ボックスやUSBケーブル(アダプタ、モバイルバッテリーなど)でスペースブロック専用マイコンボードを給電します。※パソコンなどの端末からUSBで給電し、ブルートゥース接続することも可能です。
UARTについて
UARTは、Universal Asynchronous Receiver/Transmitterの略で、非同期通信を行うためのシリアル通信方式です。UART通信では、送信データ線(TX)と受信データ線(RX)の2本の信号線を使用します。TXはTransmitの略で、データ送信用の信号線です。RXはReceiveの略で、データ受信用の信号線です。UARTでは、クロック信号を用いずにデータの送受信を行い、あらかじめ設定された通信速度(ボーレート)に基づいて通信を同期します。
仕様
| 電圧 | 3~5V |
|---|---|
| Bluetooth | 5.0(LowEnergy) |
| 通信方式 | UART |
| 送信出力 | 4dBm |
| サイズ | 45 x 22 (mm) |
つなぎ方
ジャンパーワイヤで接続する場合
BLEモジュールとスペースブロック専用マイコンボードを以下のようにジャンパーワイヤ(オス-メス)を使ってつなぎます。
- モジュールのGNDピンと、スペースブロックのGND
- モジュールのVCCピンと、スペースブロックの5Vまたは3.3V
- モジュールのTXDピンと、スペースブロックのA3(UART対応ピン)
- モジュールのRXDピンと、スペースブロックのA2(UART対応ピン)
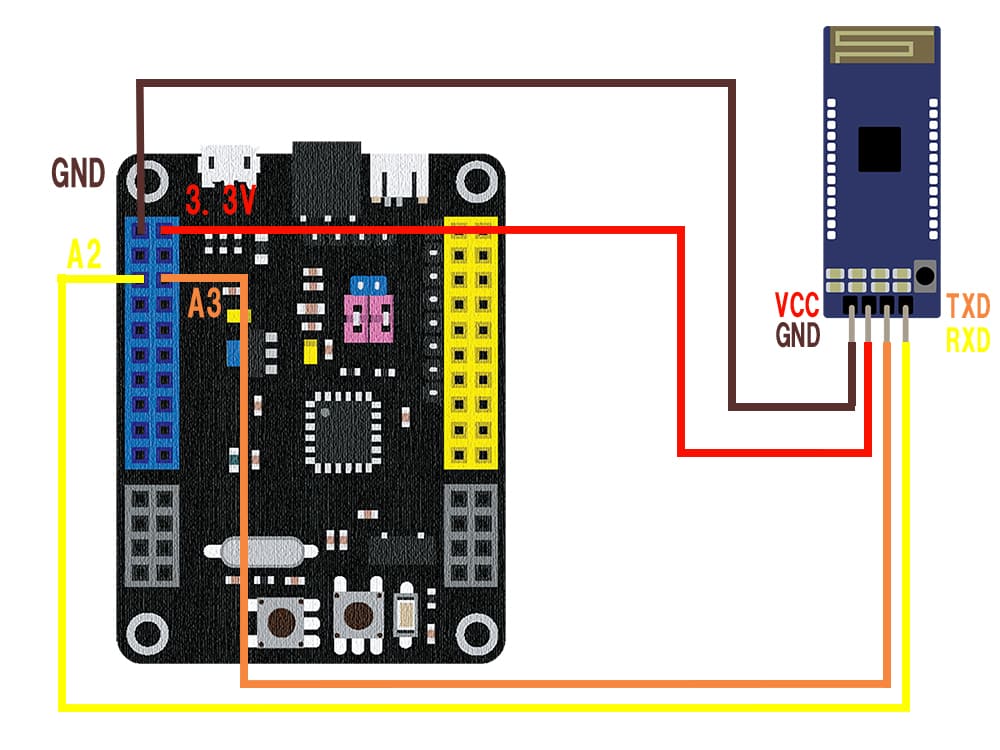
※画像は信号線をB1、B3のピンに接続した図です。※UART対応ピンはA3とA2の組み合わせです。
※5VやGNDはスペースブロック専用マイコンボード上の同じ表記のピンに挿すこともできます。
スペースブロック専用マイコンボードとそのまま接続する場合
写真のように、SPCEBLOCK専用マイコンボードの3.3VとGNDを直接挿して、BLEモジュールのTXDをA3に、RXDをA2にジャンパワイヤで繋げることが可能です。

接続方法
スペースブロックのWebアプリケーションと専用マイコンボード(以下、デバイス)をBLEモジュールで接続します。
iPadやiPhoneで接続する場合は、スペースブロック専用アプリが必要です。専用アプリをApple Storeから「スペースブロック」と検索するか、以下のURLからインストールしてください。
https://itunes.apple.com/jp/app/id6612034099
【アプリとの接続方法】
①スペースブロックのプロジェクト画面からデバイス接続を開きます。(未接続時は初回は自動で開きます。手動で開く場合は上部メニューの「接続or接続する」をクリック)
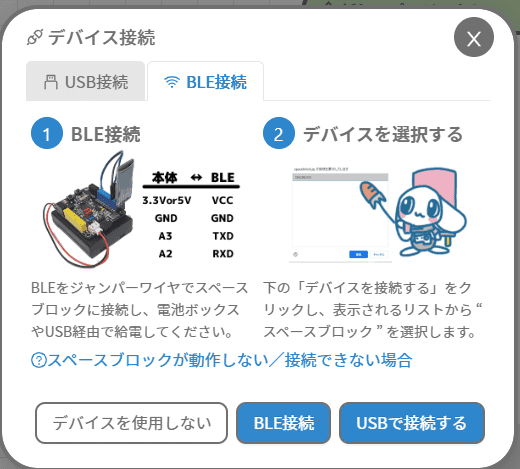
※タブでUSB接続と BLE接続の説明画面の切替も可能です。
②「BLE接続」をクリックして、Bluetoothデバイス選択画面を開きます。
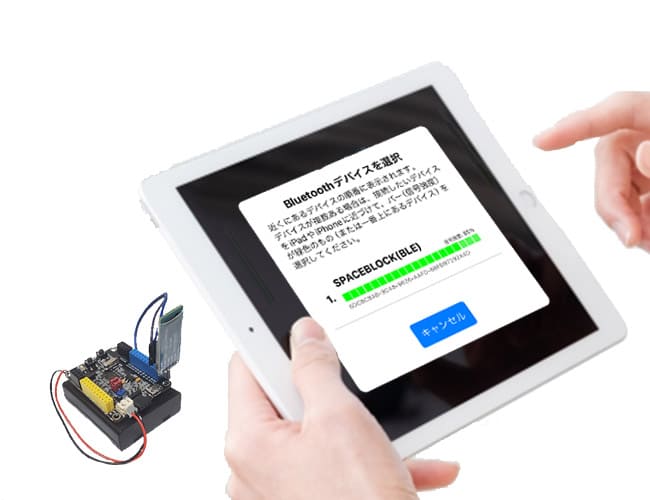
③デバイス一覧が表示されるのでクリックすると接続が完了します。
【専用アプリをご利用の場合】
複数のデバイスがある場合、近くにあるデバイスから表示されるので、接続したいデバイスをiPadやiPhoneに近づけて、一番上の近いものをクリックして接続します。(近いデバイスは緑色で表示されます。)