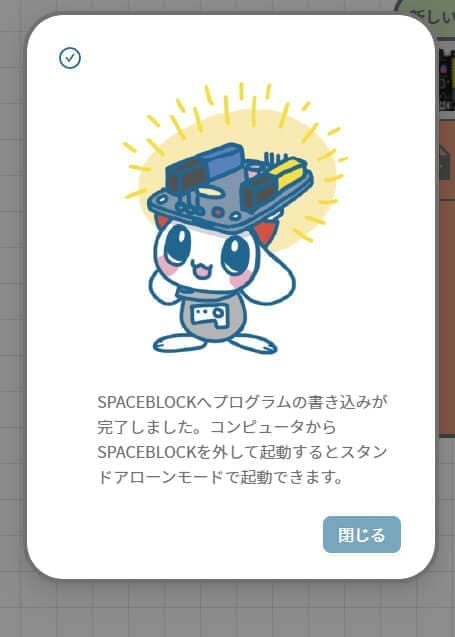スペースブロック専用マイコンボードの使い方

スペースブロック専用のマイコンボードです。
SPACEBLOCK公式サイトにログイン後、パソコンやタブレット、スマートフォンとスペースブロック専用マイコンボードをUSBでつなげると、プログラミングでマイコンボードやモーター、センサモジュールなど色々なパーツを動かすことができます。
スペースブロック専用
マイコンボードについて
クリックしてね!
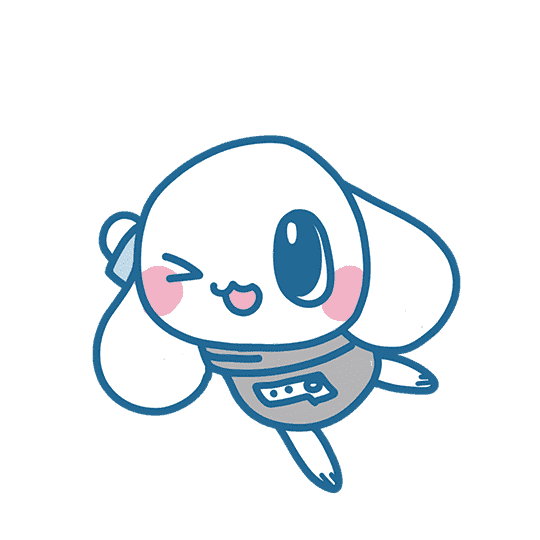
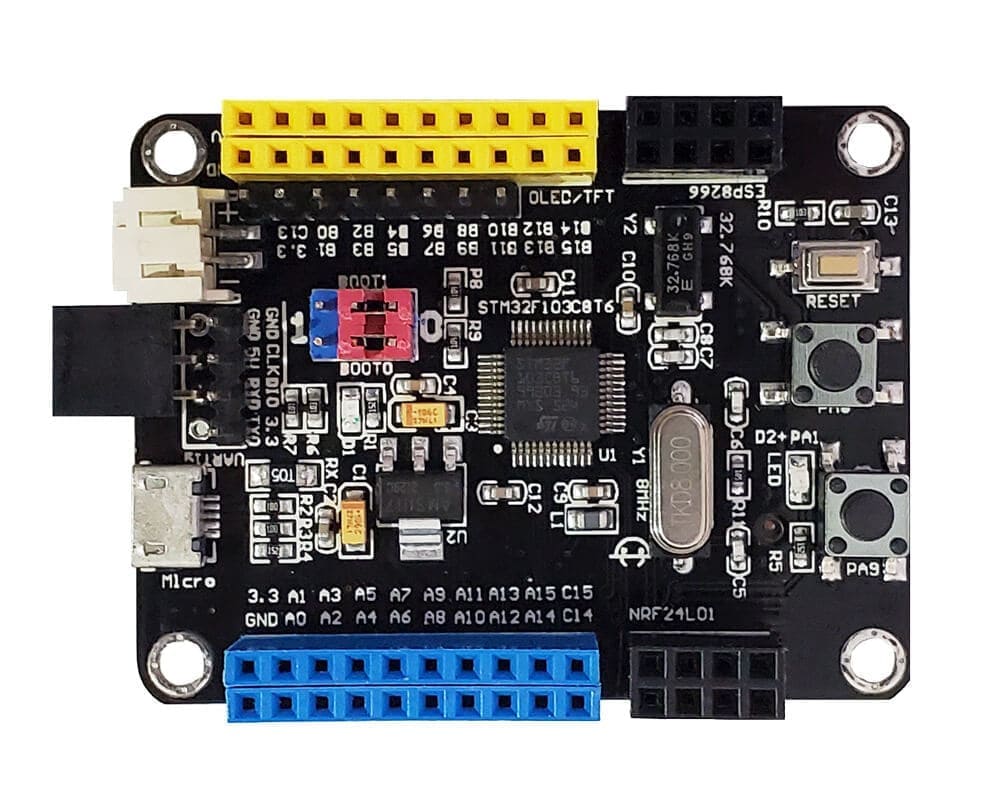
青色ピンソケット
黄色ピンソケット
横向きピンソケット
USB MicroBコネクタ
電池ボックスコネクタ
組み込みLED

SDカードリーダー
ピンの種類について

3.3V、5V
電気が流れるピンで、3.3Vと書かれたピンでは3.3Vの電圧、5Vと書かれたピンでは5Vの電圧がかかります。
GND
0Vの基準点を示すピンです。電池の-極のような役割を持っています。
A0~A15、B0~B15、C14~C15
デジタルやアナログの入出力やPWM出力ができます。
デジタル対応ピンは、デジタル対応ピンから受け取った電圧をHigh(true) / Low(false)で読み取ることができたり、デジタル対応ピンから電圧を0V / 基準点の電圧を出力する事が出来ます。
アナログ対応ピンは、アナログ対応ピンから受け取った電圧を0~1023(0~3.3V)の数値に変換して読み取ることができます。
PWM対応ピンはPWM(パルス波形)出力ができ、モーターを動かしたりスピーカーから音を出したりすることができるピンです。
使用できるピンはパーツやブロックによって異なります。詳しくは各パーツの使い方やブロックのヒントよりご確認ください。
T1、T2、T3、T4表記について
Tはタイマーです。A10がT1(タイマー1)、A0がT2(タイマー2)、B0がT3(タイマー3)、B10がT4(タイマー4)のピンになります。
基本カテゴリの「タイマーを作成」のブロックを使用している場合、該当するタイマーと重複したピンは使用出来ないので、別のピンを選択して使用してください。
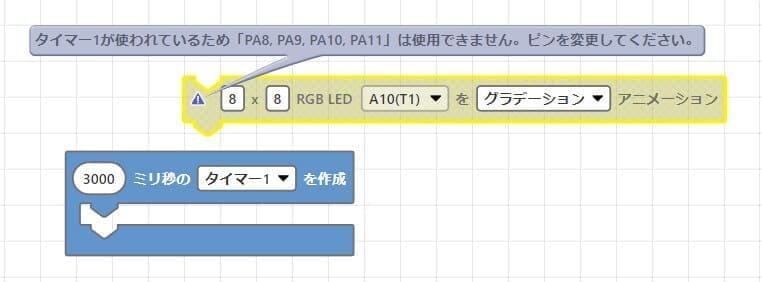
PullUp表記について
A4、A6~A7のピンが対応しています。ピンにプルアップ抵抗をつなげることで、電圧をHighの状態に安定するようにしたピンです。一部のセンサモジュールで、通常のピンでは電圧が安定しない場合に使用します。また抵抗によって電圧を調整しているため、非対応のピンと比べて取得できる値が変化する場合があります。

ユーザーボタン(PA8、PA9)について
スペースブロック専用マイコンボードのユーザーボタンを押している間、A8、A9のデジタル信号が変化します。PA8のユーザーボタンを押している間はA8のデジタル信号がLow(false)、PA9のユーザーボタンを押している間はA9のデジタル信号がLow(false)になります。
仕様
| 搭載マイコン | 32bit STM32F103CBT6 |
|---|---|
| コアプロセッサ | 32bit ARM Cortex-M3 |
| 最大動作周波数 | 72MHz |
| RAM | 20KB |
| フラッシュメモリ | 128KB |
| EEPROM | 2KB |
| ボタン | リセットボタンx1、ユーザーボタンx2 |
| LED | 電源LEDx1、ユーザーLEDx1 |
| GPIO | 35 |
| USBコネクタ | Micro B |
| カードリーダー | microSDに対応(SDカード別売り) |
| RTC用ボタン電池ホルダ | CR1220に対応(電池別売り) |
| 電源 | USB・電池ボックスまたは、外部供給(3.3V、5V) |
| サイズ | 47 x 57 (mm) |
| パッケージサイズ | 92 x 120 x 23 (mm) |
※USB Implementers Forum, Incより公式にVendor IDを取得しています。
※USBを接続する時は電池ボックスをOFFにし、USBと電池ボックスで同時に給電しないようにしてください。
接続方法
パソコン(またはスマートフォン、タブレット)とスペースブロック専用マイコンボードの接続方法
①USBケーブル(A to Micro B)を使い、スペースブロック専用マイコンボードを接続します。
※スマートフォンやタブレットでご利用頂く際に、USB Type-A端子が無い場合は、お使いの端末に対応したUSB変換コネクタをご用意頂く必要があります。
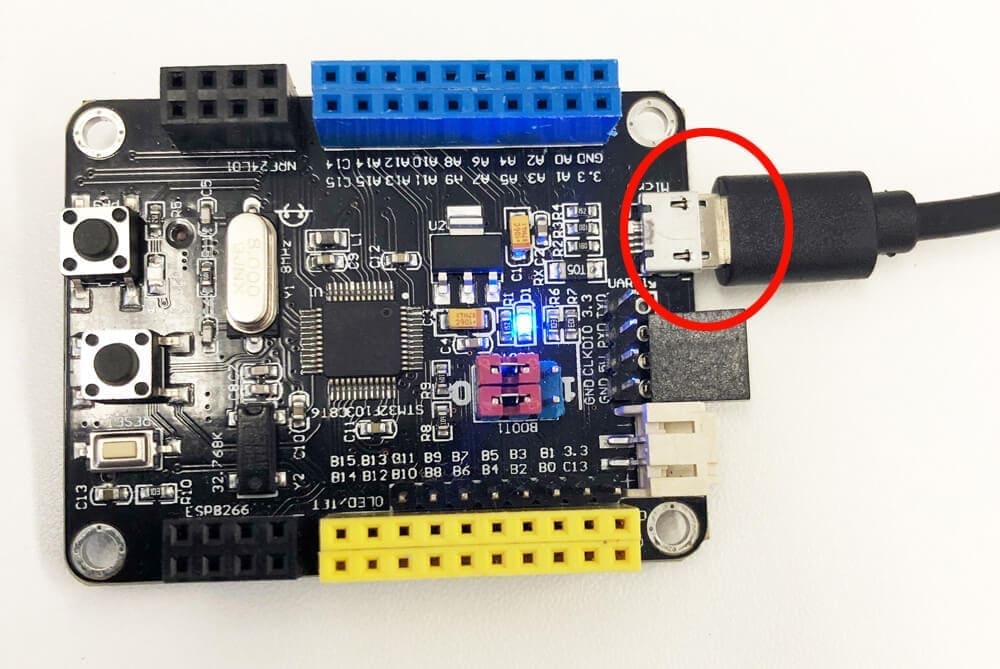
※USBケーブルとスペースブロック専用マイコンボードを接続する際はコネクタ部分を持ちまっすぐにコネクタを接続してください。無理な力を加えると故障の原因となります。
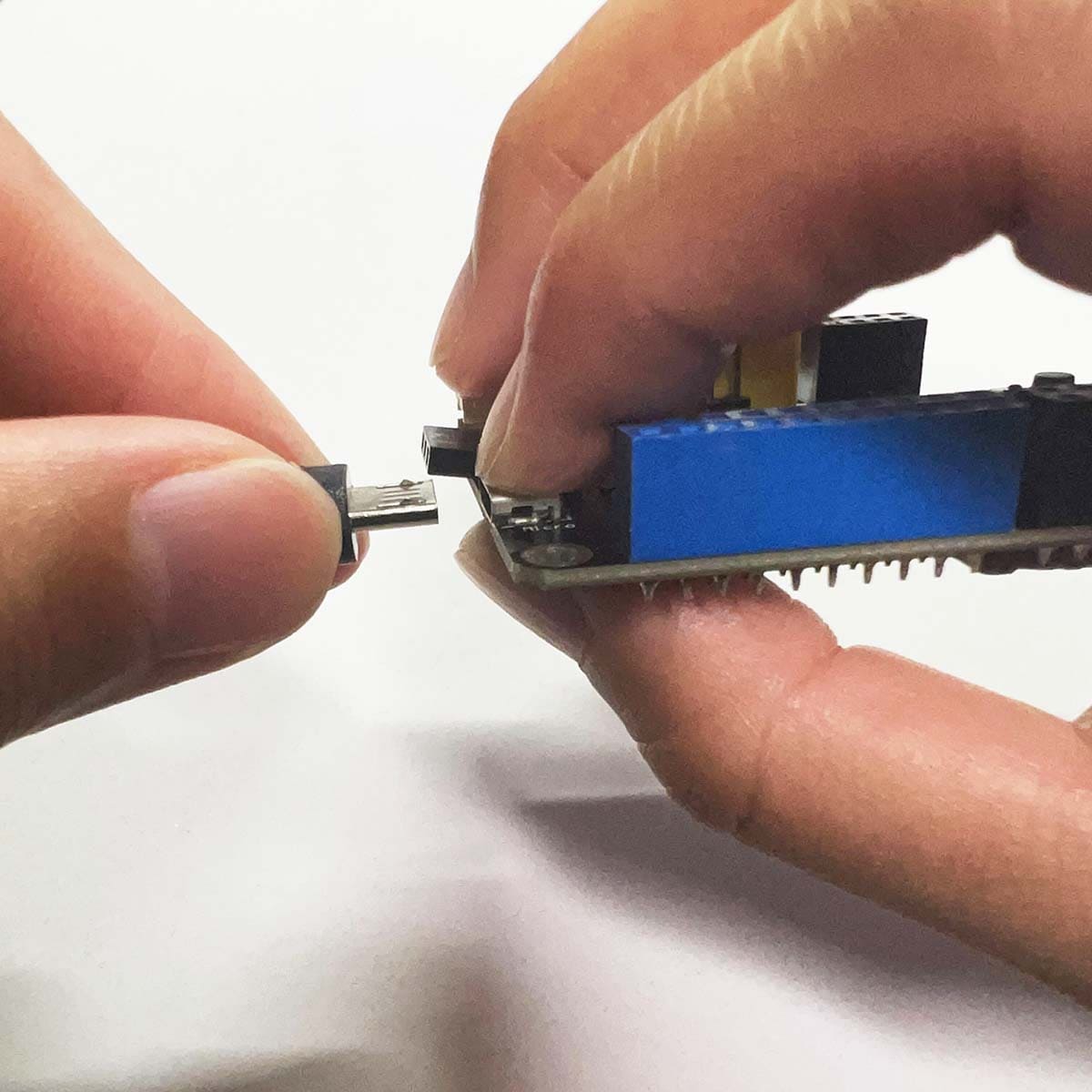
②SPACEBLOCK®(スペースブロック)サイトにログイン後、プロジェクト画面を開きます。
(初めての場合は「マイプロジェクト」→「新しいプロジェクト」を選択で開く事ができます。)
「デバイスを接続しました!」という表示が出て、「デバイスがON」になっていれば接続完了です。
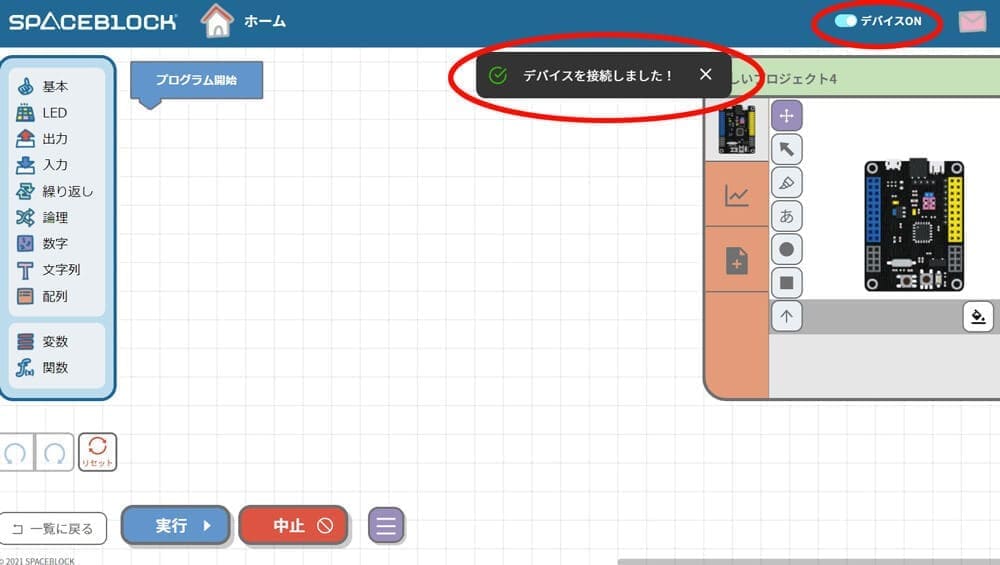
③デバイスの接続切断後、再接続したい場合はプロジェクト画面右上の「デバイスOFF」のボタンを押すと画像のような表示が出るので、「デバイスを接続する」ボタンを押します。<br />
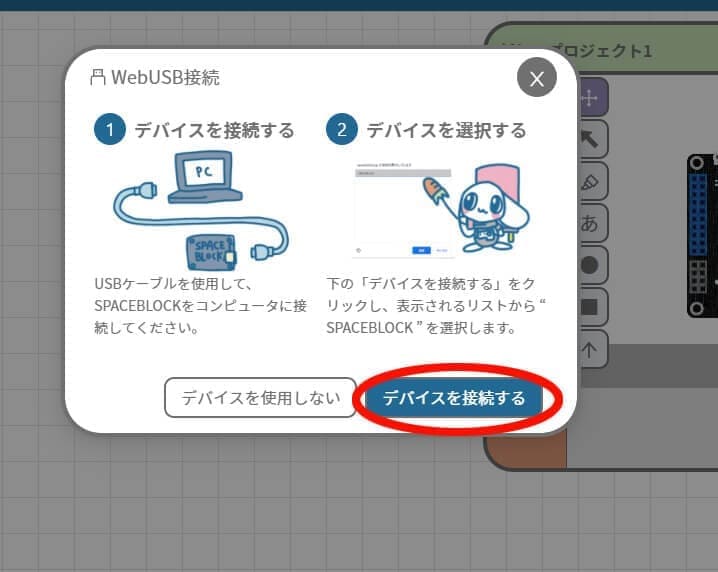
「spaceblock.jpが接続を要求しています」と表示が出るので「SPACEBLOCK - ペア設定済み」を選択し、接続ボタンを押します。
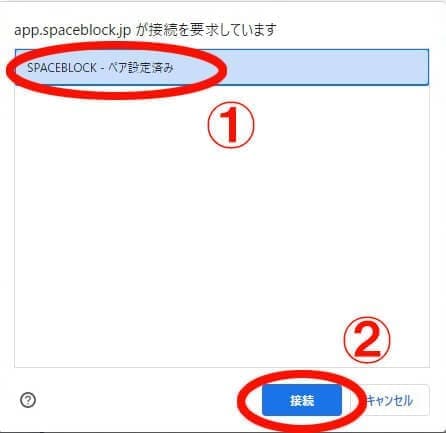
パソコン(またはスマートフォン、タブレット)とスペースブロック専用マイコンボードの切断方法
①プロジェクト画面右上の「デバイスON」のボタンを押します。
②「デバイスを切断しますか?」と表示されるので「切断する」ボタンを押します。
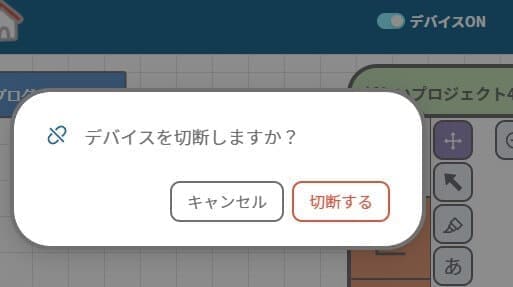
③「デバイスを切断しました」という表示が出ます。
ブラウザとスペースブロック専用マイコンボードの切断完了です。
リセットボタンについて
スペースブロック専用マイコンボードを接続している状態でリセットボタンを押すと、そのまま再接続することが出来ます。
スタンドアローン
モード
スペースブロック専用マイコンボードにプログラムを書き込み、自立して動かすことが出来ます。電池ボックスを使用します。
電池ボックスを使用する際は、USBを外してから電池ボックスをONにし、USBと電池ボックスで同時に給電しないようにしてください。
スタンドアローンモードを起動し、スペースブロック専用マイコンボードを自立して動かす
①書き込みたいプロジェクトの画面に移動し、画面下のメニューから「スタンドアローン起動する」を選択します。
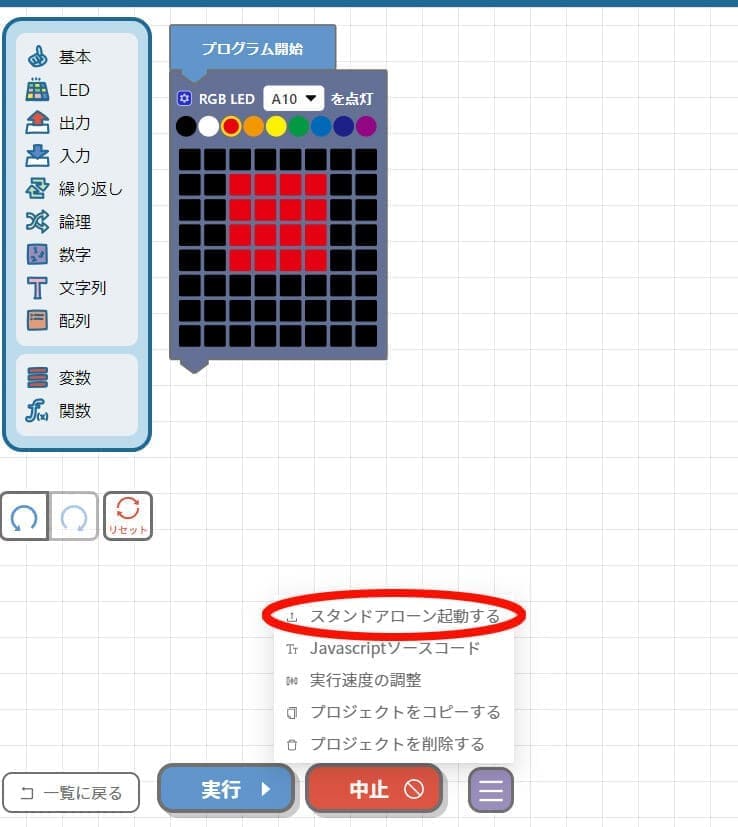
②以下の画像が表示されるので「実行する」ボタンを押します。
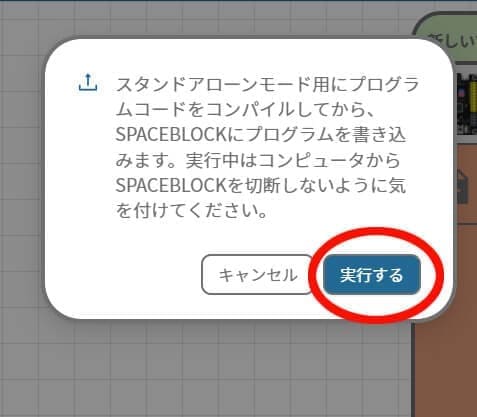
③書き込み中の画面が表示されます。
(スペースブロック専用マイコンボードをUSBケーブルから抜かずにお待ちください。)
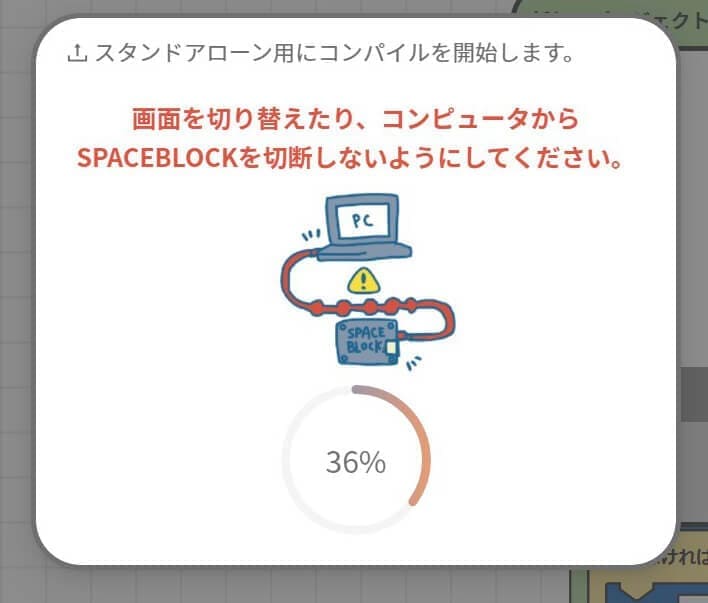
④書き込みが終わった表示が出たら、スペースブロック専用マイコンボードを切断します。
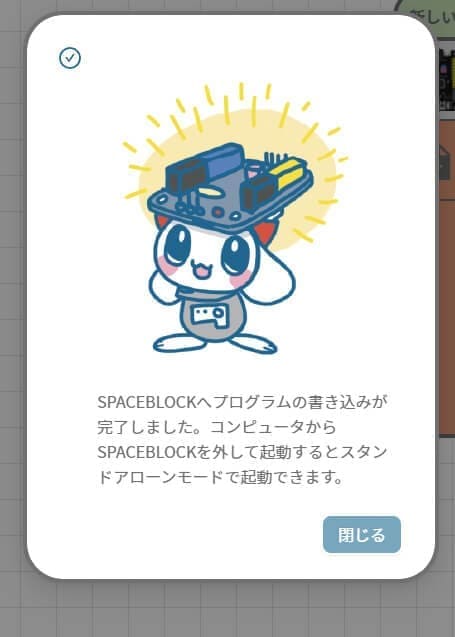
⑤付属の電池ボックス、またはUSB給電でスペースブロック専用マイコンボードを繋ぐと、書き込んだプログラムが実行されます。

トラブルシューティング
スペースブロックが動かなくなった?などのトラブルや困った場合は以下をお試しください。
一部のブロック(プログラム)が正常に動作しない
同じピンに複数のモジュールを繋げている場合、組み合わせによってスペースブロック専用マイコンボードが正常に動作しない場合があります。
また、スペースブロック専用マイコンボードのファームウェアのバージョンが古い場合は、アップデートをお試しください。(新しいバージョンがある場合は接続時にアップデート案内が表示されます。)
プログラムを実行しても接続中のスペースブロックが動作/反応しない
接続中のスペースブロック専用マイコンボードがプログラムを実行しても動作しない場合、本体がフリーズしている可能性があるため、USBケーブルを一度抜いて再接続してください。
もし電池ボックスなどで給電中の場合は、電池ボックス電源をOFFにするか一度取り外してからUSBケーブルと一緒に再接続してください。
スペースブロックが接続できない/接続しても反応しない
スペースブロック専用マイコンボードをパソコンやタブレット、スマートフォンにUSBケーブル等で繋いでもプログラミング画面で接続ができない場合は、スペースブロック専用マイコンボードを初期化する事で改善する場合があります。
以下の手順で、スペースブロック専用マイコンボードを初期化できます。
①スペースブロック専用マイコンボードをUSBケーブルで接続します。
②マイコンボードのリセットボタンを押します。

③組み込みLEDが赤色に点灯するので、その間にPA8ボタンを長押しします。
(お使いのブラウザにより「「SPACEBLOCK」を検出しました」という表示が出ます。)

④プロジェクト画面の「デバイスOFF」ボタンを押して再接続します。
(自動で再接続された場合、「デバイスON」を押して1度切断して下さい。)
⑤「デバイスが書き込みモードで起動されています~」と表示されるので、「初期化する」ボタンを押してください。
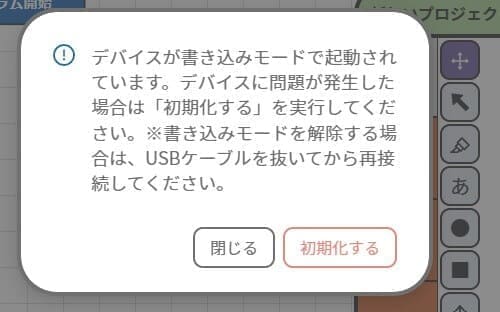
⑥書き込みが完了しましたと表示されると初期化完了です。